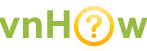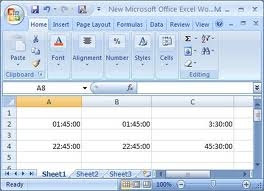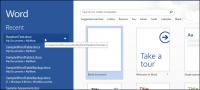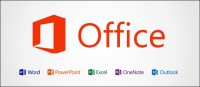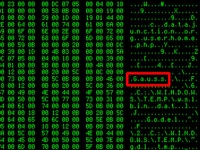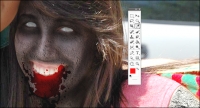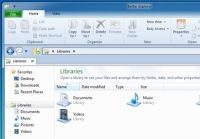loading...
06-01-2011 09:14
Một số thủ thuật hay trong Microsoft Excel
Để giúp các bạn khai thác các tính năng ưu việt trong công tác xử lý bảng tính đối với phần mềm Microsoft Excel, xin giới thiệu một số thủ thuật được coi là hay nhất của phần mềm này.
Chia sẻ:
Bài cùng chủ đề
loading...