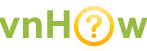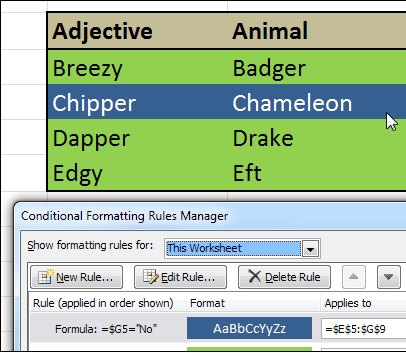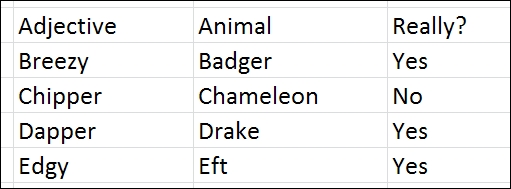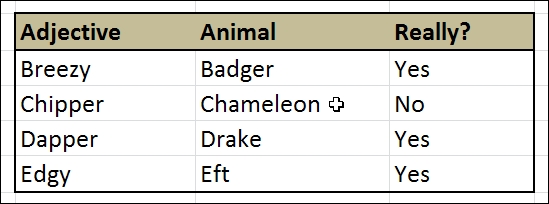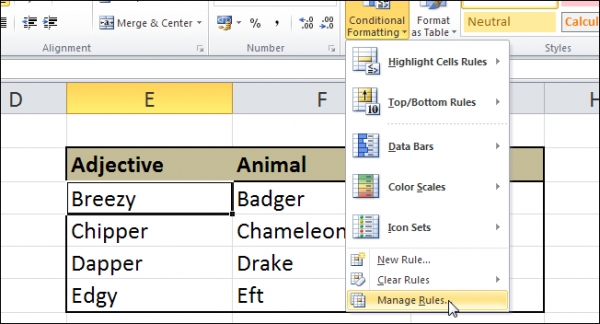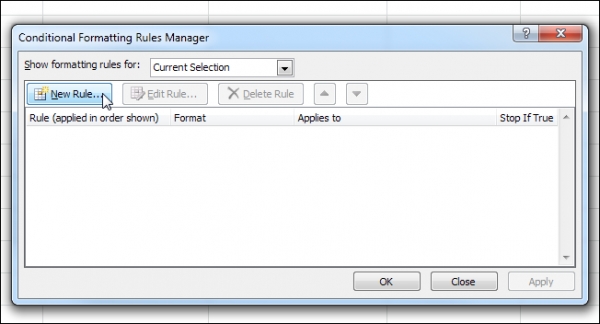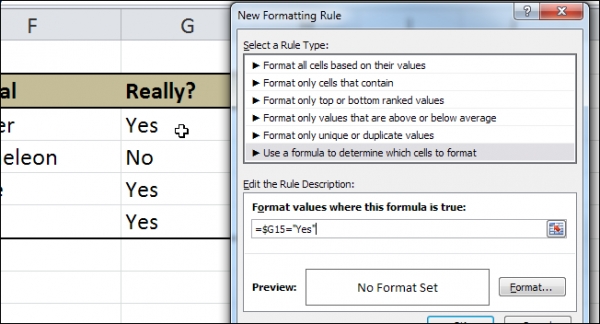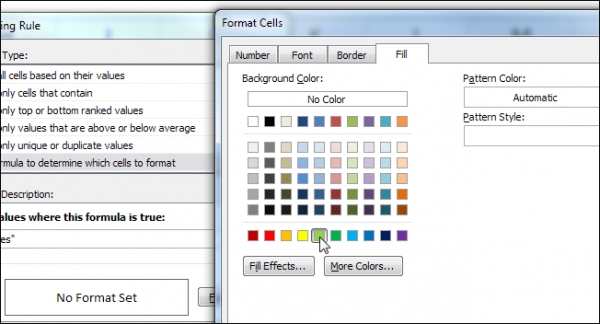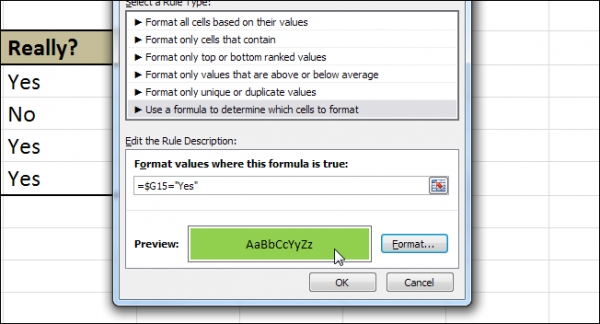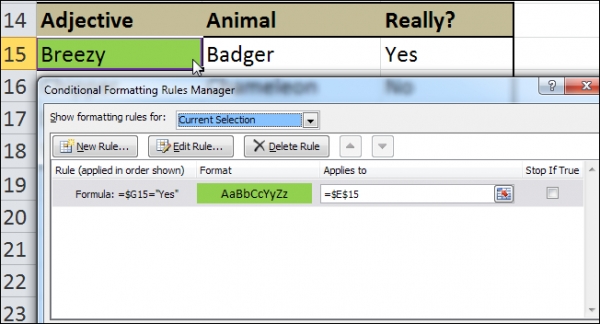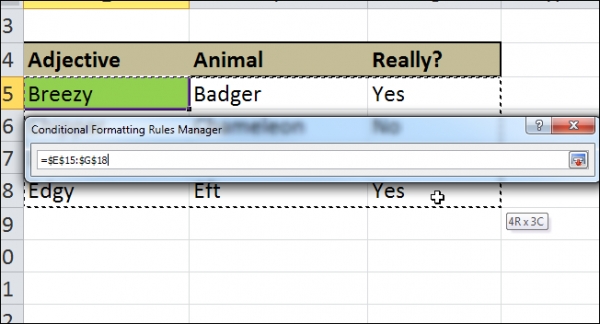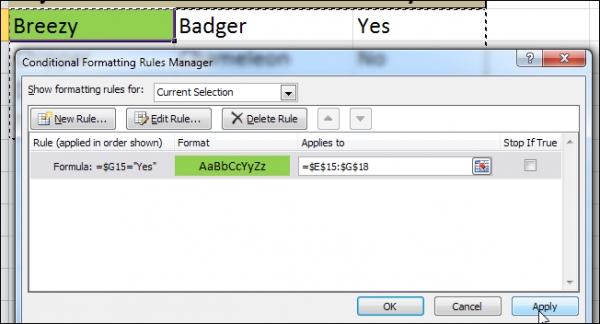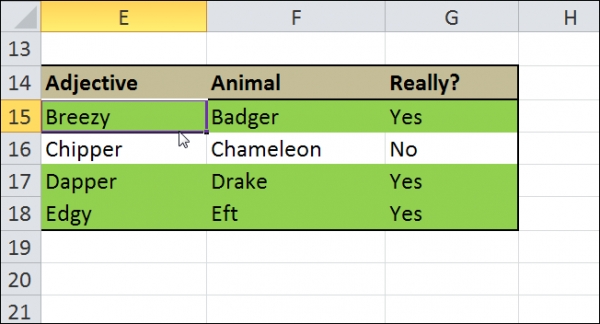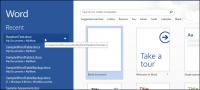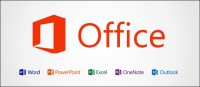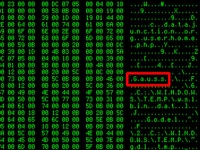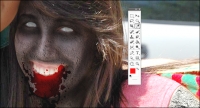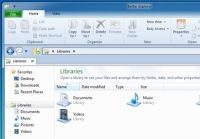loading...
16-03-2011 11:47
Cách hiển thị định dạng của dòng theo điều kiện trong Excel với Conditional Formatting
Trong Microsoft Excel, bạn có thể hiển thị một dòng với màu sắc xác định dựa vào các điều kiện để bảng tính dễ theo dõi hơn. Bài viết sẽ hướng dẫn các bạn thực hiện việc này với chức năng Conditional Formatting.
Chia sẻ:
Bài cùng chủ đề
loading...