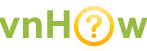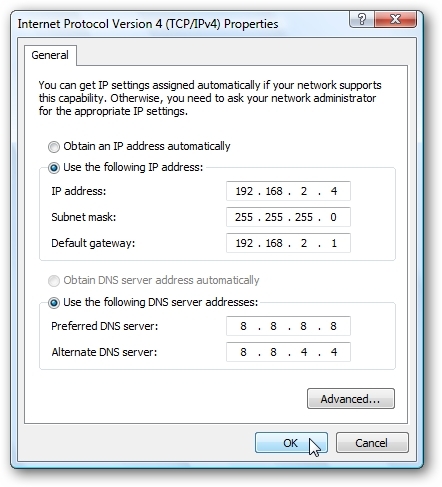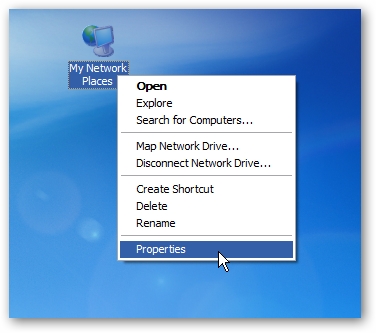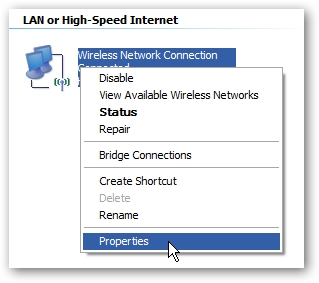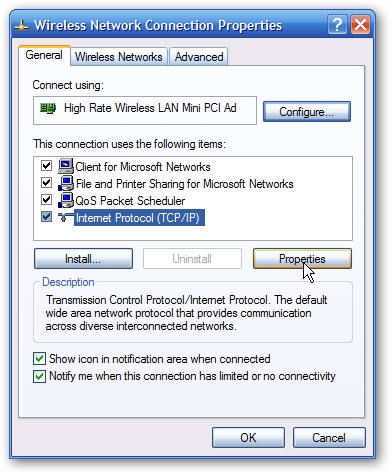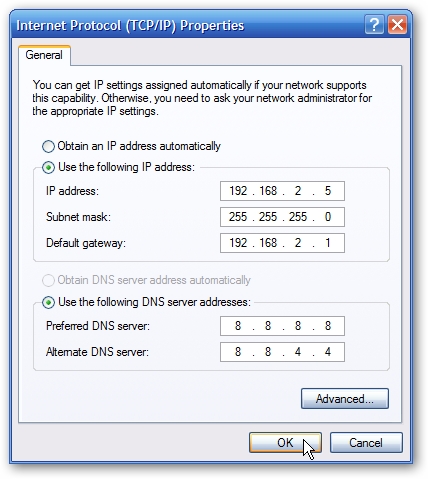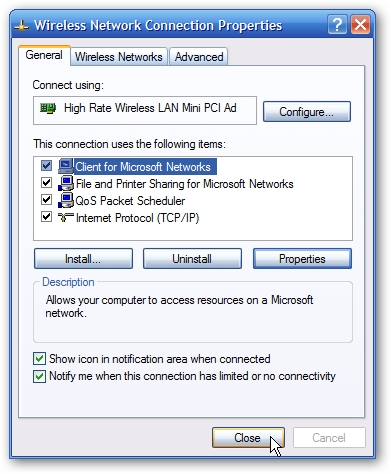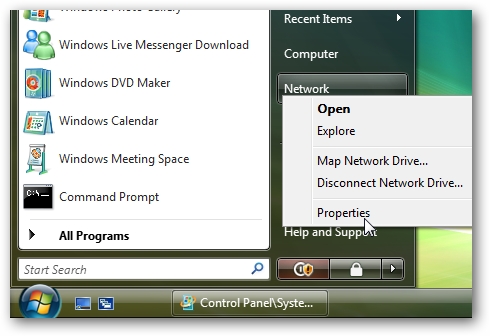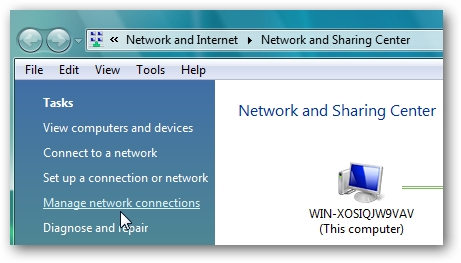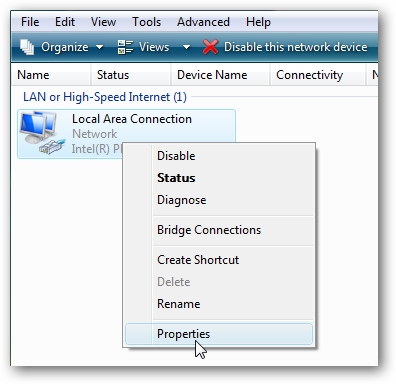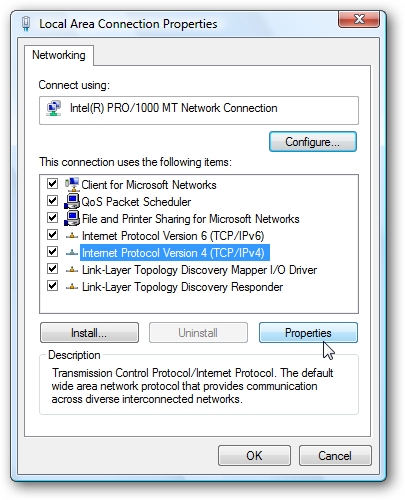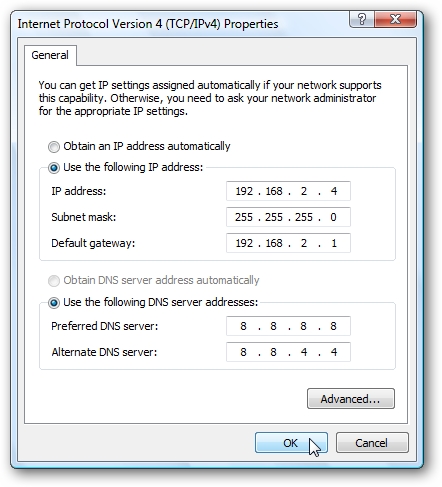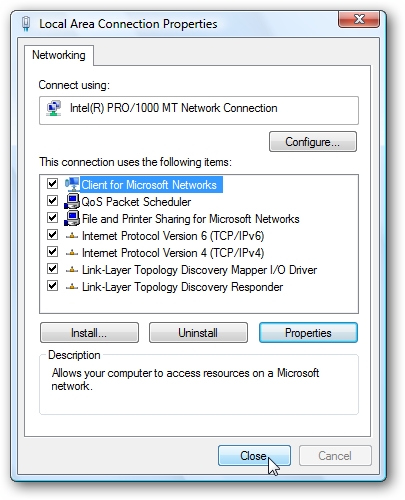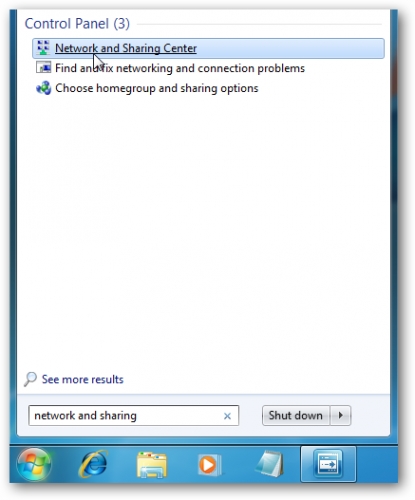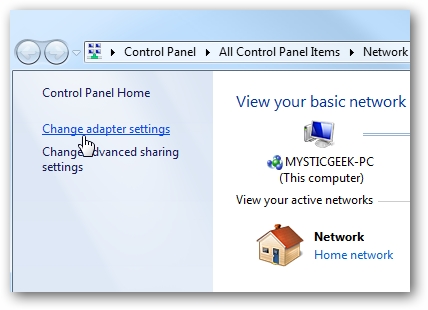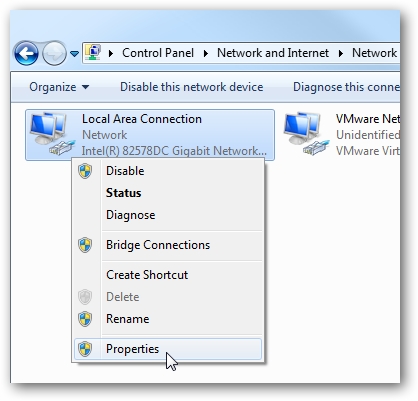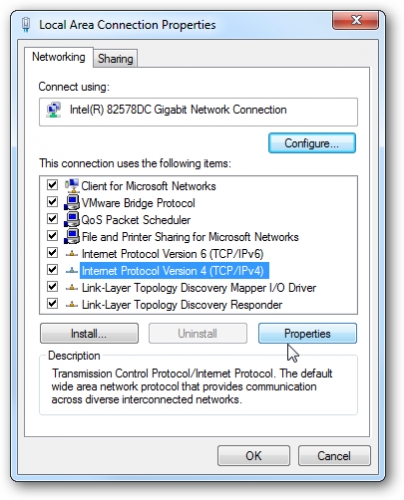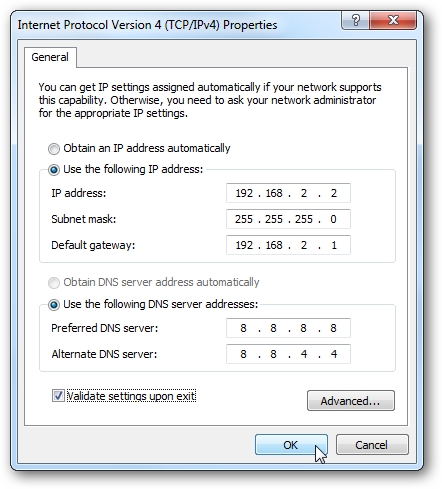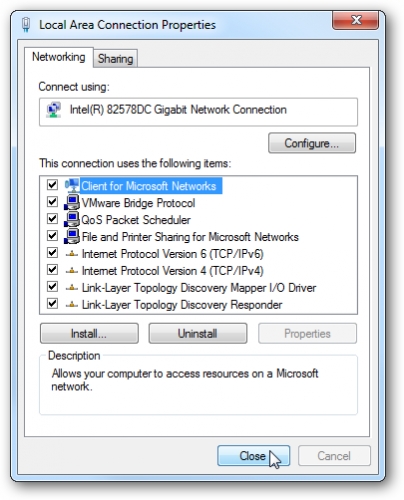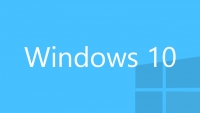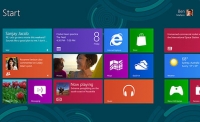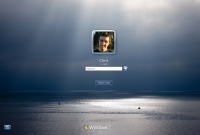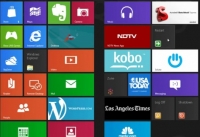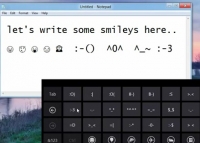loading...
14-06-2010 12:53
Cách thiết lập địa chỉ IP tĩnh cho máy tính trên Windows
Sử dụng IP tĩnh ngăn ngừa xung đột địa chỉ giữa các thiết bị và cho phép bạn quản lý chúng dễ dàng hơn.
Trên Windows XP
Trên Windows Vista
Trên Windows 7
Chia sẻ:
Bài cùng chủ đề
loading...