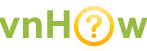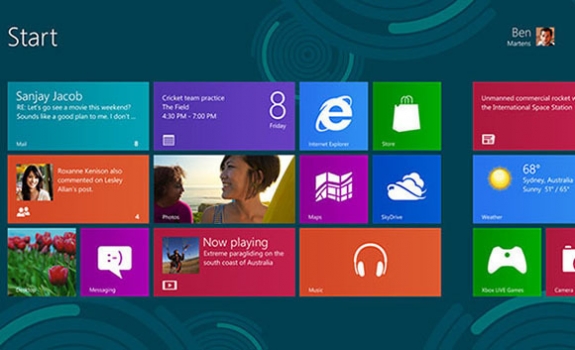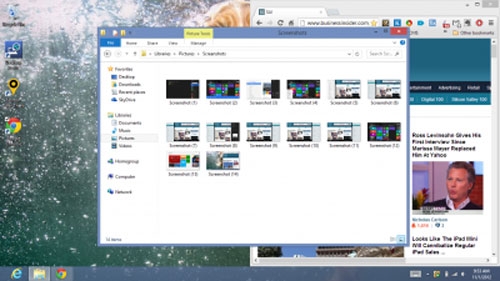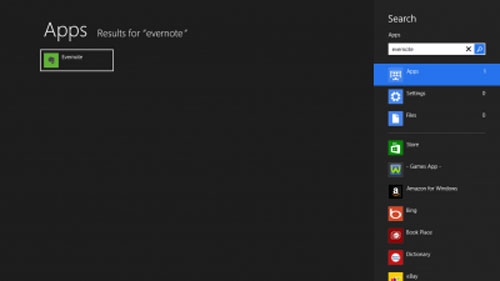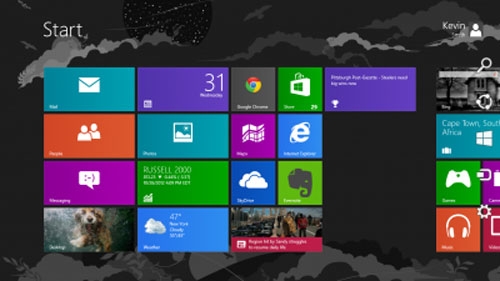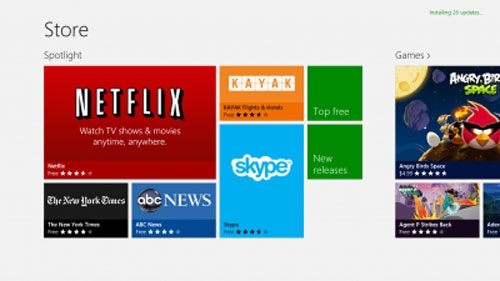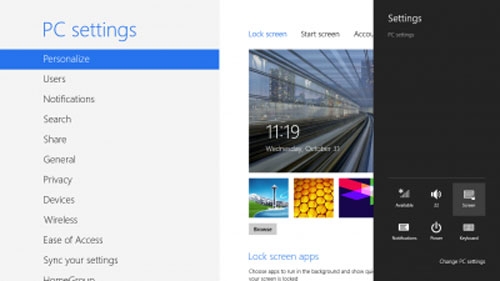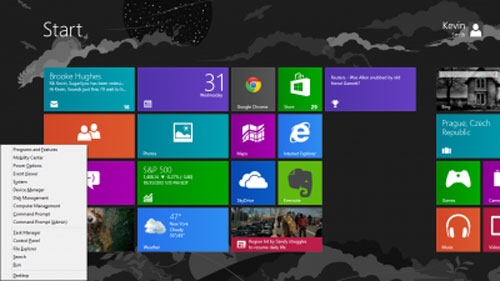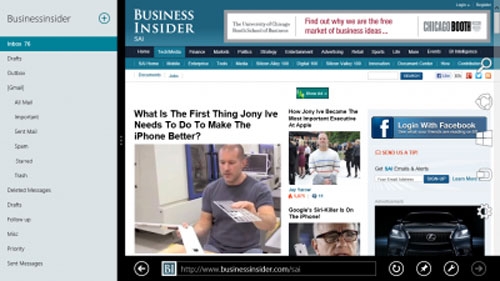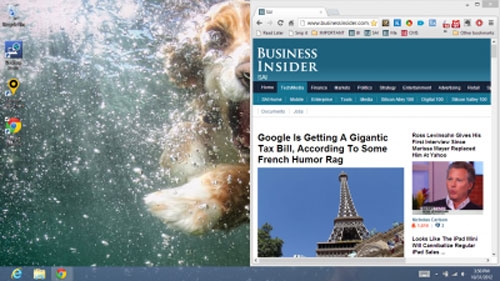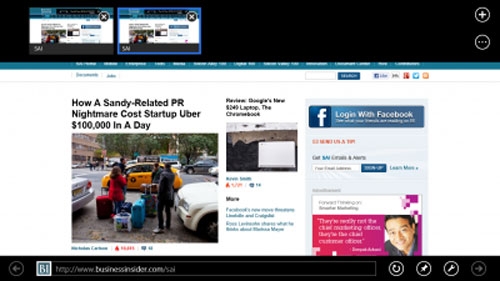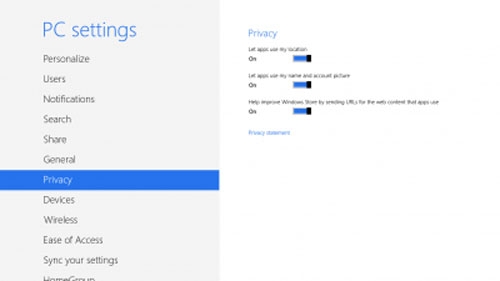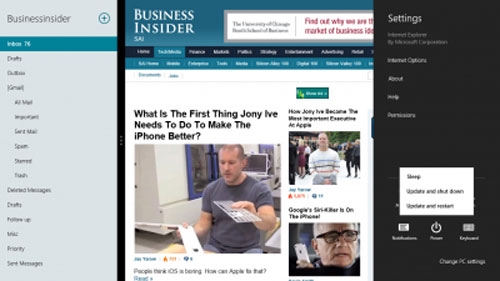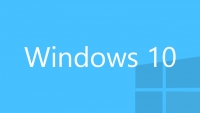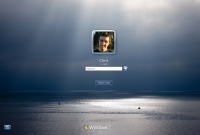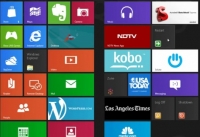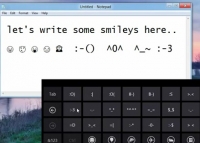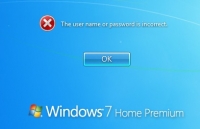loading...
16-11-2012 13:24
Một số mẹo hay cho người dùng Windows 8
Windows 8 được thiết kế với nhiều thay đổi lớn trong giao diện cũng như tính năng nên có thể gây khó khăn cho những người mới sử dụng. Xin giới thiệu với các bạn 11 mẹo trong khi sử dụng Windows 8.
Chia sẻ:
Bài cùng chủ đề
loading...