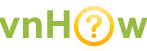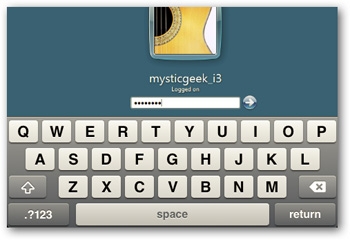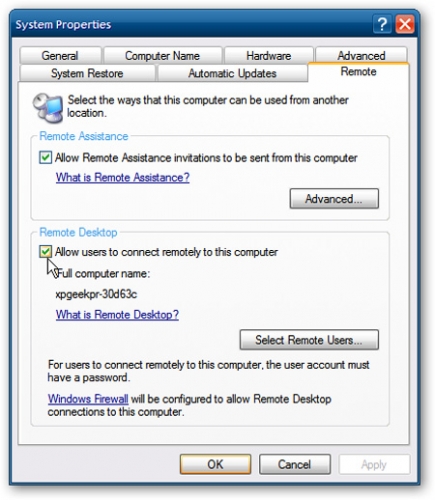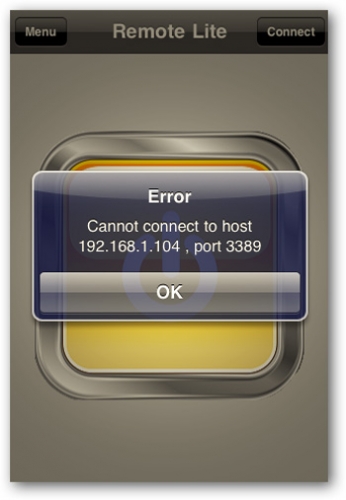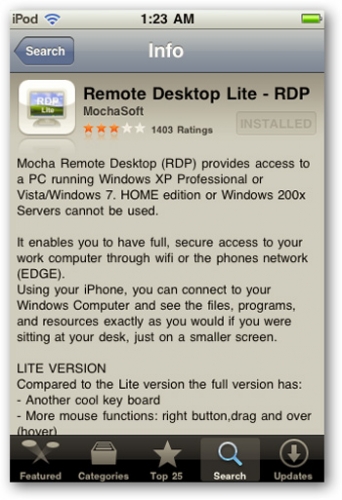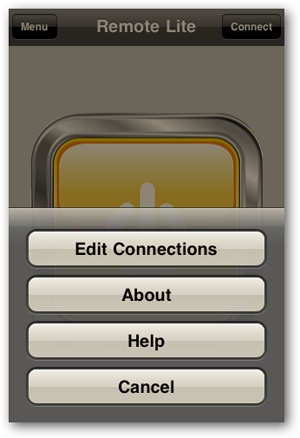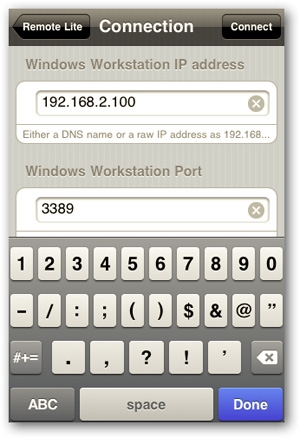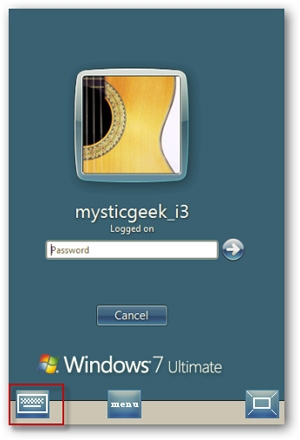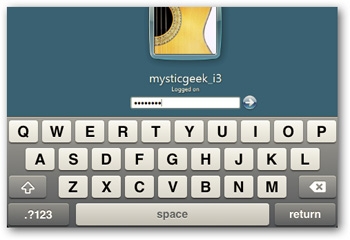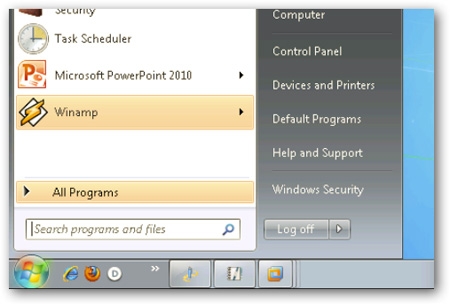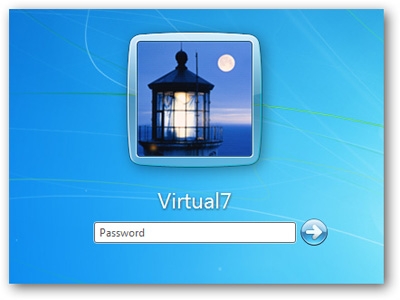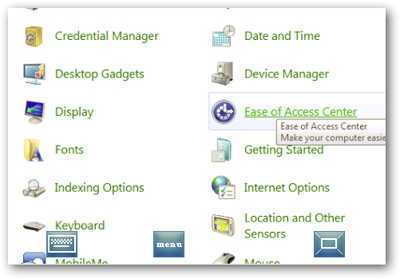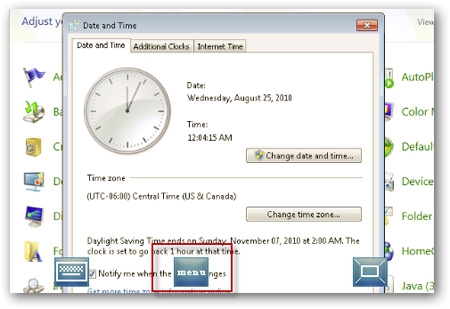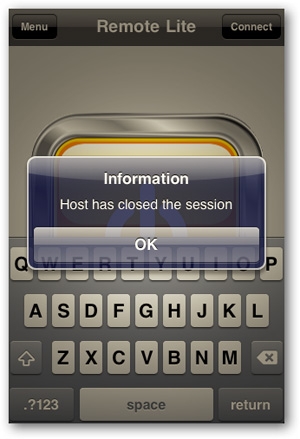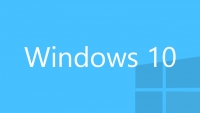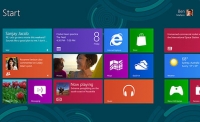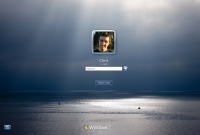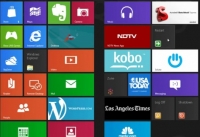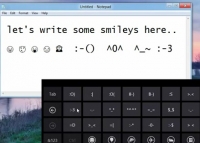loading...
31-08-2010 08:16
Cách điều khiển máy tính từ xa với iPhone, iPad hoặc iPod Touch
Bài viết sẽ giới thiệu với các bạn phương pháp điều khiển máy tính từ xa với các thiết bị iOS, tại đây chúng ta sẽ sử dụng chương trình RDP Lite để truy cập tới máy tính sử dụng Windows.
Thiết lập Windows với cơ chế Remote Desktop Connections
Cài đặt và thiết lập RDP Lite
Chia sẻ:
Bài cùng chủ đề
loading...