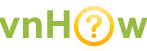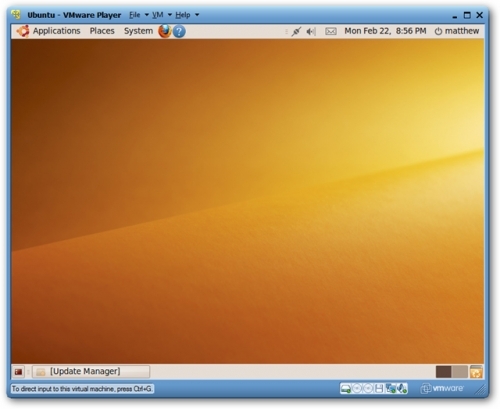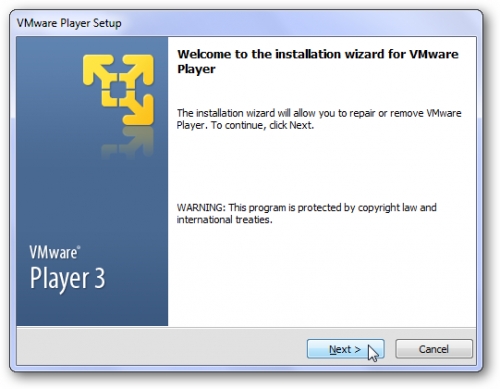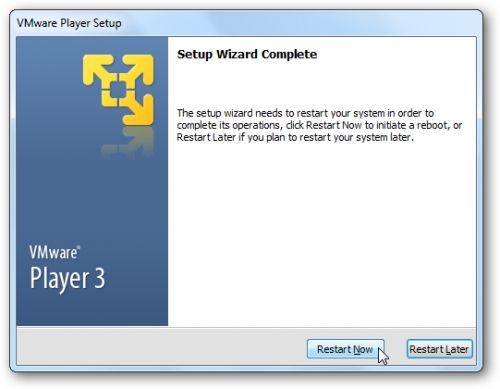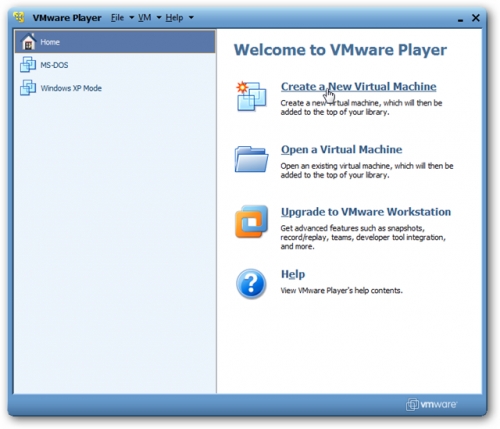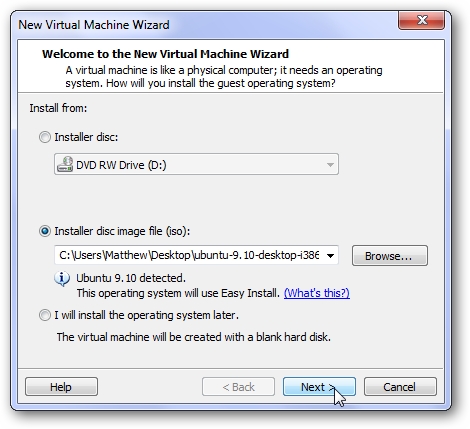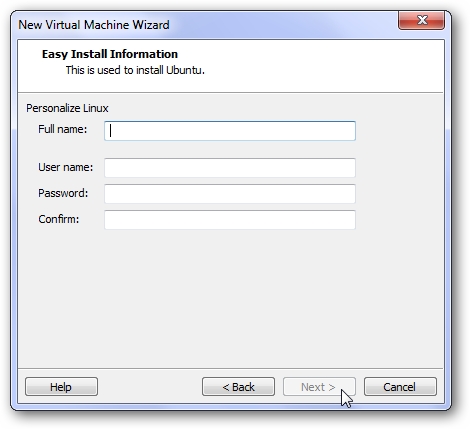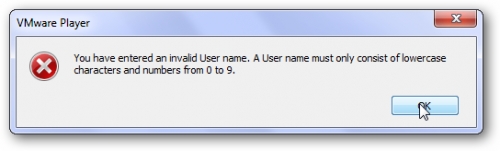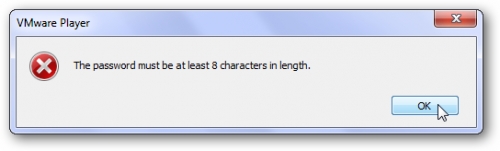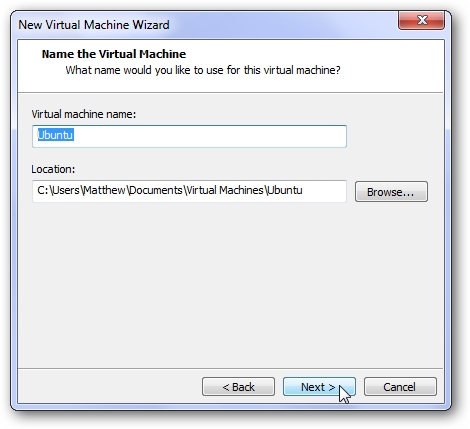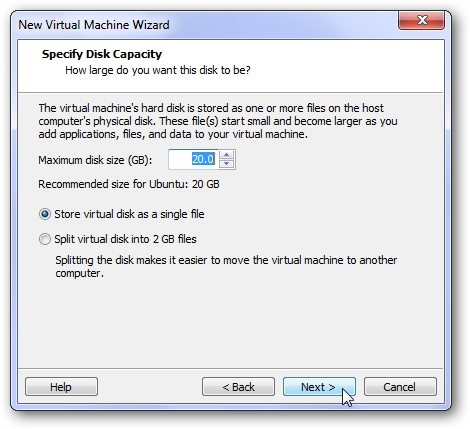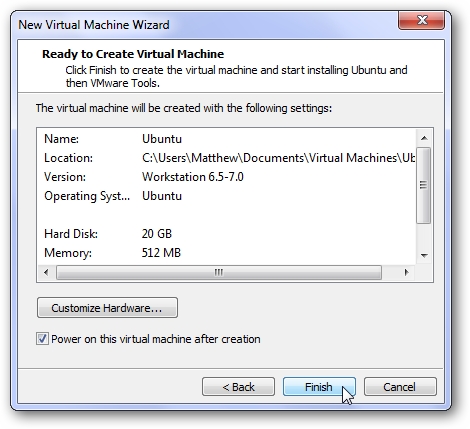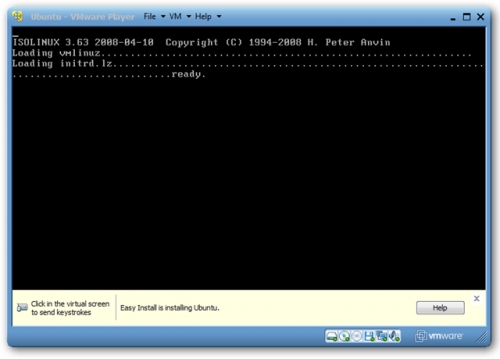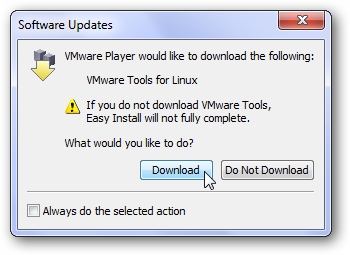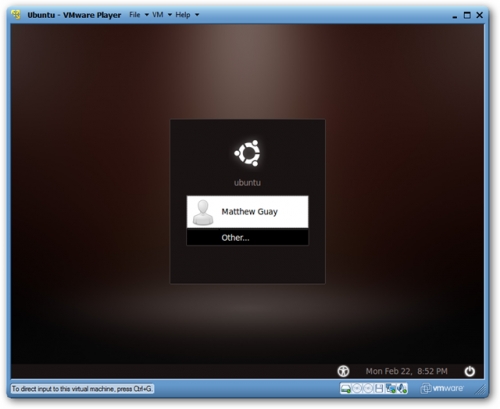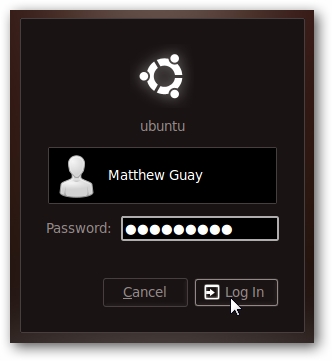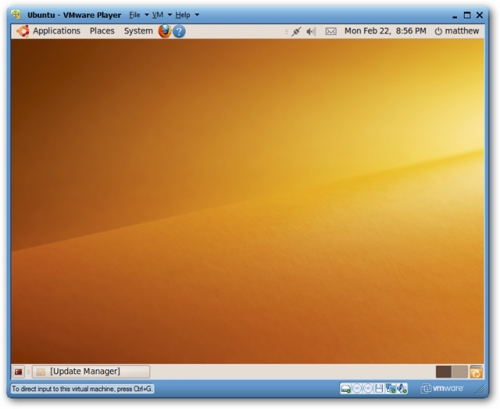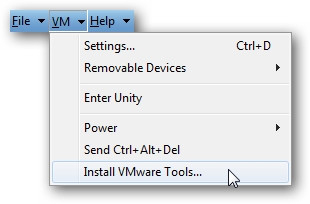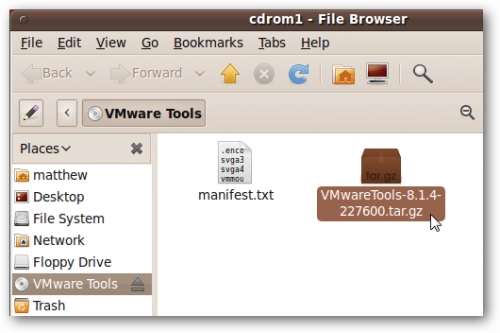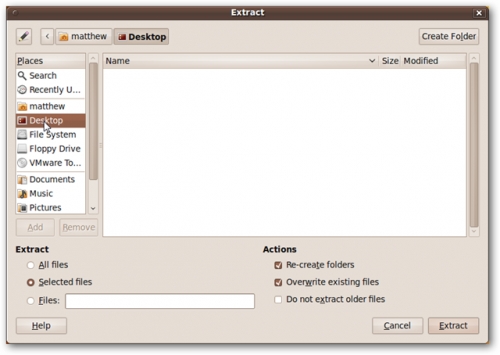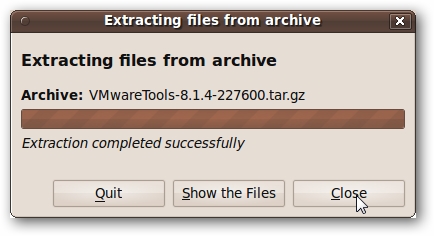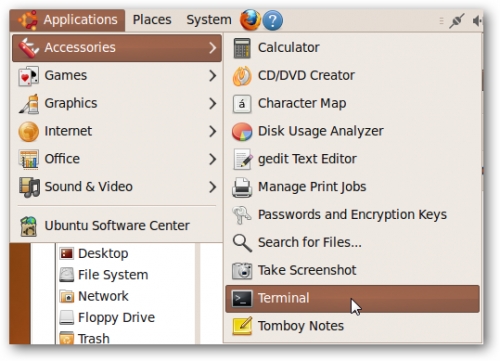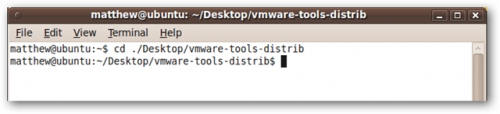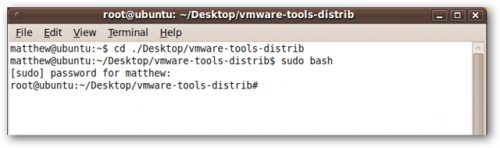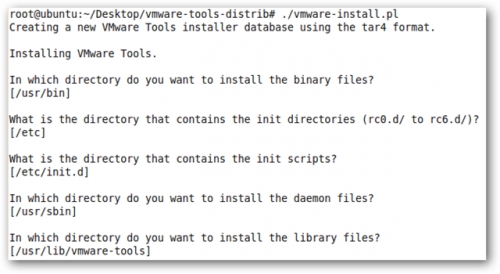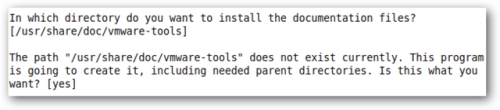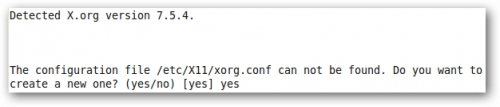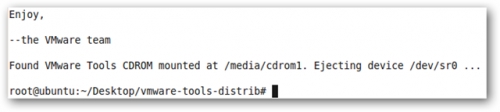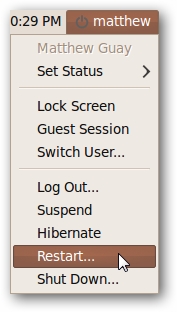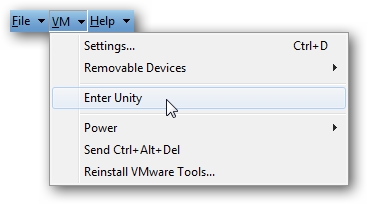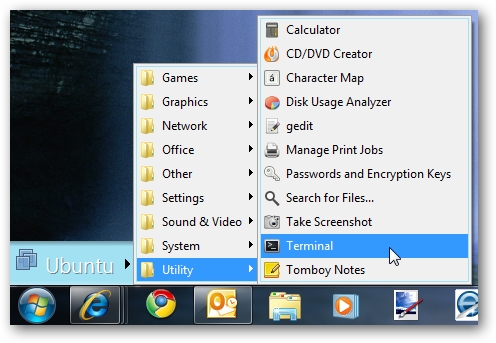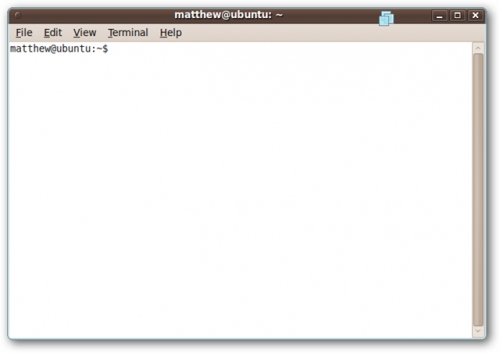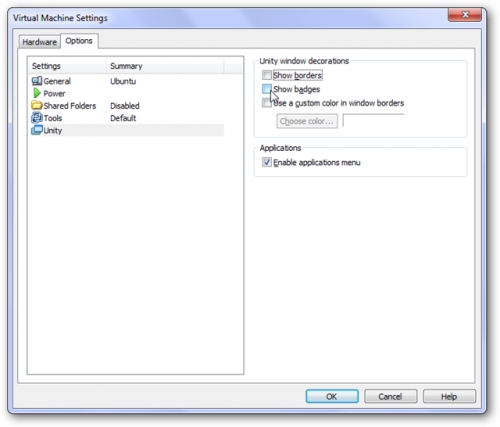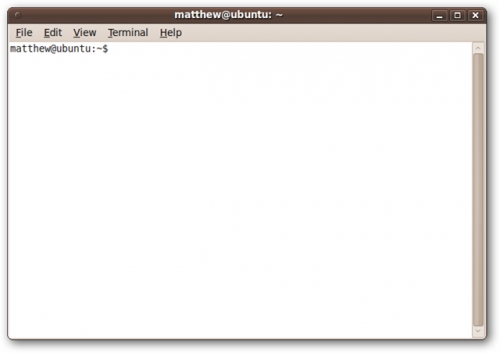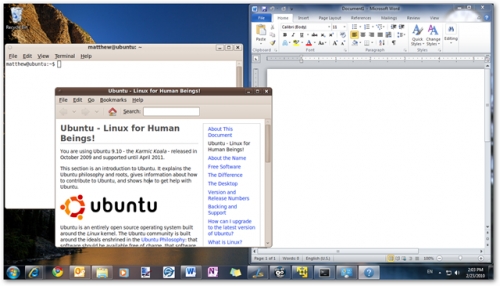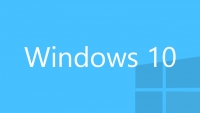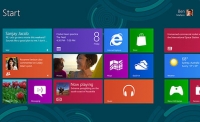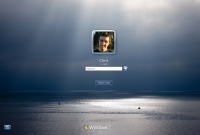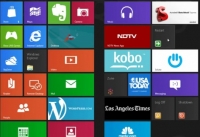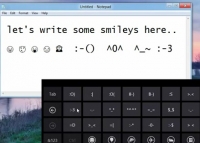loading...
19-06-2010 09:29
Cách chạy Ubuntu trên Windows 7 với VMware Player
Bạn muốn sử dụng Ubuntu nhưng máy tính của bạn đã cài sẵn Windows 7, WMware Player sẽ cho phép bạn sử dụng song song 2 hệ điều hành này một cách dễ dàng.
Cài đặt VMware Player
Cài đặt Ubuntu
Cài đặt VMware Tools
Tích hợp với Windows 7
Chia sẻ:
Bài cùng chủ đề
loading...