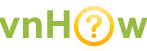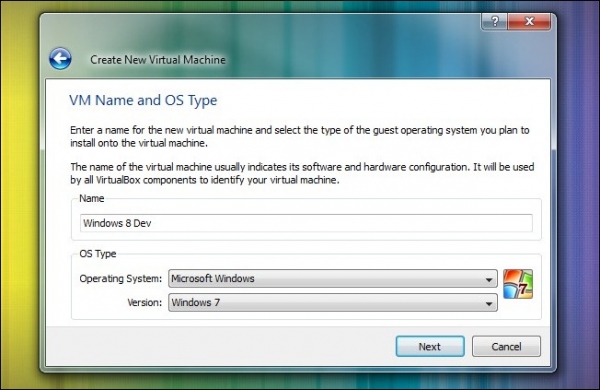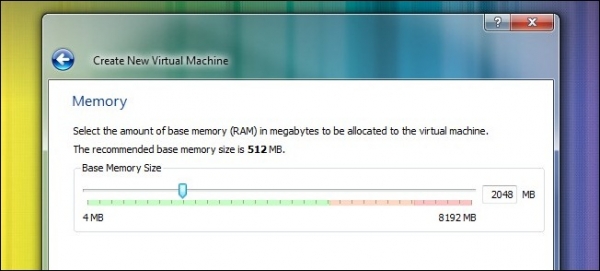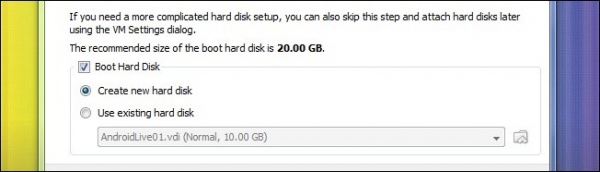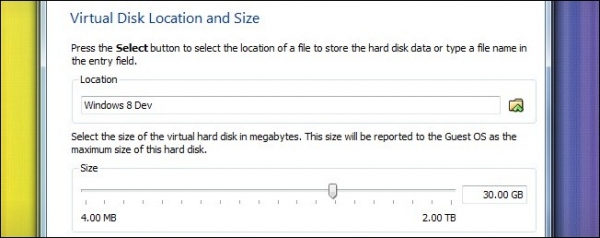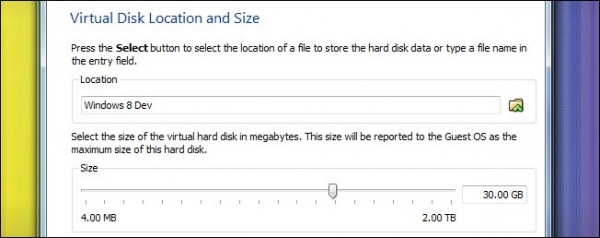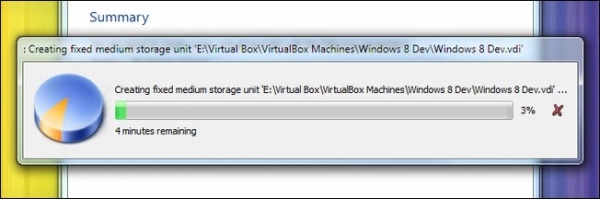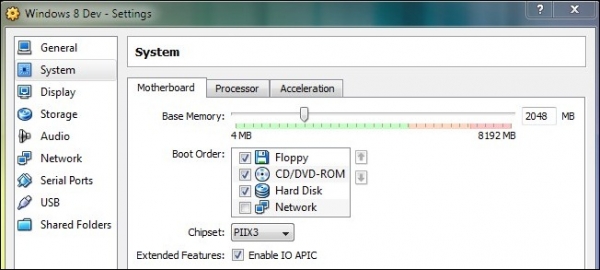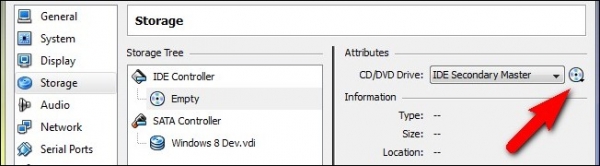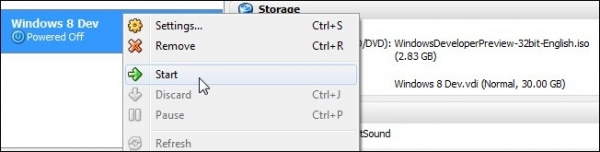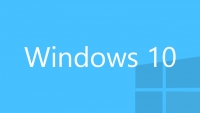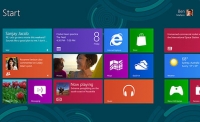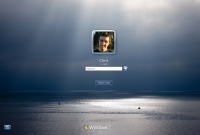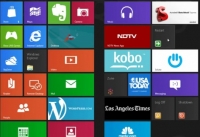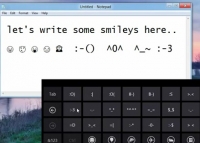loading...
19-09-2011 13:52
Cách cài đặt Windows 8 Developer Preview trên VirtualBox
Bài viết sẽ hướng dẫn các bạn cài bản Windows 8 Developer Preview với VirtualBox. Hãy cùng trải nghiệm những tính năng mới và hấp dẫn của Windows 8 các bạn nhé.
- Download và cài đặt VirtualBox
- Download Windows 8 Developer Preview
- Tối thiểu 2GB RAM và 20GB ổ cứng còn trống
Khởi tạo và cấu hình VirtualBox Virtual Machine cho Windows 8
Cài đặt Windows 8
Chia sẻ:
Bài cùng chủ đề
loading...